Hyper-V Tutorial Cluster Installation und Koniguration

IT-Trainer
Aleksej Kusnir
Hi, ich bin IT-Berater & Trainer für Microsoft Technologien seit über 15 Jahren. Dieses Wissen aus der Praxis gebe Ihnen gerne in Blogs, Artikel und Schulungen weiter.
Vorwort
Die Technologische Entwicklung und der Fortschritt der Digitalisierung beschert den Unternehmen neue Chancen und neue Möglichkeiten Ihre Produkte und Dienstleistungen deutlich zu verbessern und mit digitalen Medien auszustatten. Die Verwaltung dieser neuen Services bedarf aber einer starken IT-Landschaft im Hintergrund. Die IT-Landschaft muss extrem Hochverfügbar sein und zugleich flexibel.
Die Entwicklung der IT-Services für Endkunden hat gerade erst begonnen. Neue Services müssen schnell entwickelt und noch schneller an dem Markt gebracht werden. Die Konkurrenz schläft nicht.
Unternehmen, die sich bis heute auf das klassische Vorgehen verlassen, kommen so richtig ins schwitzen wenn die Digitalisierung auch Sie eingeholt hat.
Um die IT-Infrastruktur auf die Flexibilität und die Hochverfügbarkeit im eigenen Datacenter vorzubereiten sind Services wie Virtualisierung und Sicherheit ein wichtiger Bestandteil. In der Virtualisierung gibt es da zwei Platzhirsche. VMware und Hyper-V (Bestandteil von Windows Server).
In diesem Beitrag erkläre ich Ihnen, wie Sie ein Microsoft Hyper-V Cluster erstellen und sich die Flexibilität holen, die Ihr Business benötigt. Zugleich nutze ich die Gelegenheit Ihnen den neue Windows Server 2019 zu zeigen.
Zu Beginn des Tutorials folgt etwas Theorie rund um Hyper-V und Windows Server daraufhin schauen wir uns dann die Installation und Konfiguration an.
Viel Spass beim lernen und ausprobieren.
Was ist Hyper-V (Hypervisor)?
Einfach ausgedrückt: Hyper-V ist eine Technik die es erlaubt auf einem Windows Server mehrere Betriebssysteminstanzen laufen zu lassen. Dabei können Betriebssysteme Windows oder auch Linux sein. Da diese Betriebssysteme von der Hardware getrennt sind, werden diese virtuelle Maschinen (VMs) genannt.
Technische Darstellung: Hyper-V ist ein Hypervisor der auch als Virtualisierungshost bezeichnet wird. Dieser setzt auf der Hardware des Systems auf. Somit findet keine Virtualisierung der Hardware in dem Sinne statt.
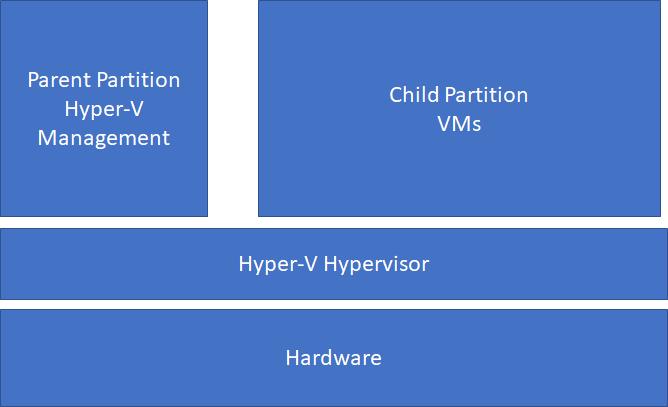
Als ich mit Hyper-V angefangen habe, da war gerade Windows Server 2008 auf dem Markt, waren noch viele Themen offen und Fixes zu klären. Aber das Statement war klar. Microsoft möchte einen Hypervisor auf dem Markt bringen, der für Performance ausgelegt ist. z.B. Overprovisioning von RAM war von Anfang an ein Tabu Thema.
Mit Windows Sever 2012 kamen unendlich viele Hyper-V Features dazu. z.B. das Hyper-V VMs auf einem SMB Share abgelegt werden können ist eine geniale Sache. Mit Storage Spaces können nun IT-Fachleute vergleichsweise günstiges Enterprise Storage für klein- und mittelstands Unternehmen bereitstellen.
Windows Server 2016 erhielt weitere Enterprise Features, die mit Hyper-V genutzt werden können. Wie z.B. Storage Replica, Storage Spaces Direct und Hyperconverged. Seit Windows Server 2016 ist es möglich, die ersten „Software Defined Datacenter“ Features aus dem Hause Microsoft zu nutzen.
Mit Windows Server 2019 hat Microsoft wieder stark auf hybride und sichere Plattformen gesetzt. Mit neuen Administrations Plattformen wie Windows Admin Center können On-Premise Ressourcen und Microsoft Azure Ressourcen über eine Oberfläche verwaltet werden.
Hyper-V unter Windows Server & Windows 10
Sie haben die Möglichkeit Hyper-V auf einem Windows Server als auch unter Windows 10 also einem Laptop zu installieren.
In diesem Tutorial geht es zwar mehr um das Thema Hyper-V auf Server Basis, aber ich wollte Ihnen diese Möglichkeit nicht vorenthalten.
Ich persönlich habe auf meine Windows 10 Laptop Hyper-V installiert, um schnell Demo Umgebungen oder Tests durchzuführen.
Dadurch muss ich keine Ressourcen im Rechenzentrum verwenden. Zudem bietet das mehr Sicherheit, da ich keine Tests auf einem Produktivsystem ausführe, sondern einfach ein paar Maschinen auf meinem Laptop laufen habe.
Anbei eine Anleitung wie Sie Hyper-V unter Windows 10 installieren.
Lassen Sie uns nun die wichtigsten Komponenten von Hyper-V anschauen.
Hyper-V Komponenten
Virtuelle Maschine
Die Basis warum wir einen Hyper-V benötigen ist, dass wir virtuelle Maschinen erstellen möchten. Dies können Sie unter Hyper-V über eine GUI oder auch über PowerShell tun.
Virtuelle Switche
Sie möchten Ihren VMs Netzwerk bereitstellen und vlt. sogar über verschiedene Netze hinweg. Dazu gibt es unter Hyper-V virtuelle Switche. An diese Switche können Sie dann Ihre VMs andocken.
Virtuelle Festplatten
Klar jede VM benötigt natürlich Storage. In Hyper-V erstellen Sie virtuelle Festplatten die Sie dann den VMs zuweisen können.
VMBUS
Nun möchten Sie auch Daten zwischen den VMs transportieren. Dafür ist der VMBUS zuständig. Dieser Transportiert intern Daten zwischen de VMs als auch Daten die von VMs an den Hypervisor geschickt werden um diese dann z.B. außerhalb von Hyper-V zu transportieren.
SET (Switch Embeddet Teaming)
Dies ist ein ganz besonderes Feature unter Hyper-V. Ich gehe später in dem Kapitel Hyper-V Cluster näher darauf ein. Aber kurz gesagt. SET ermöglich es, das wir mit weniger physikalischen Netzwerk Adaptern auf dem Hyper-V auskommen können. Das hat noch ein paar weitere wichtige Features, aber dazu später mehr.
TOP Features von Hyper-V
Was ist eine VM (Virtuelle Maschine)?
Eine Virtuelle Maschine auch VM genannt ist die Hülle eines Betriebssystems.
Um ein Betriebssystem, wie z.B. Windows Server installieren zu können benötigen Sie ja normalerweise einen physikalischen Server.
In diesem physikalischen Server sind Festplatten, Netzwerk, CPU, RAM und vieles mehr verbaut, was dann vom Betriebssystem genutzt werden kann.
Genau das gleiche bietet auch eine VM nur das diese VM innerhalb eines Hypervisors z.B. Hyper-V läuft.
So haben Sie die Möglichkeit in kurzer Zeit viele VMs zu erstellen und drauf Betriebssysteme zu installieren.
Schauen wir uns kurz die Eigenschaften einer VM an.
Virtuelle Maschine Eigenschaften
Die VM stellt genauso wie ein physikalisches System Ressourcen zur Verfügung. Dazu zählen z.B. CPU, RAM usw.
Diese Einstellungen verwenden in der virtuellen Welt mit einem "v" gekennzeichnet.
VM Eigenschaften
Hyper-V Planung
Eine Hyper-V Umgebung zu installieren und zu konfigurieren womit Sie dann auch glücklich sind, funktioniert nur wenn Sie vorher gut planen.
Aus Erfahrung weiß ich, dass die meisten Probleme in Hyper-V auftauchen, weil die Planung nicht gut war.
Deswegen möchte ich mit Ihnen gemeinsam eine Planung für eine Hyper-V durchführen.

Aleksej Kusnir
Hier mein Tipp:
- Bei der Planung schauen Sie am besten nicht zuerst wie viel Storage sollen wir den ungefähr kaufen!
Sondern schauen Sie auf Ihre bestehenden VMs, was diese verbrauchen und was Sie vlt. mehr benötigen.
Sprich, schauen Sie was Ihre Anwendungen, Benutzer, Kunden als Ressourcen brauchen und so wissen dann ungefähr wie Ihr Hyper-V werden soll.
Welche Art von Festplatten werden benötigt. HHDs, SSDs oder noch schneller? Es kommt ganz auf Art der Daten an. Benötigen Sie mehr IOPS(Performance) oder eher Speicherplatz ohne große Performance.
PS: Sie können auch mischen!!!
Bei der Planung müssen Sie natürlich die Ressourcen wie Memory, CPU gut beachten, aber vor allem bei der Storage und Netzwerk Planung sollten Sie sich mehr Zeit lassen.
Beispiel:
- Windows Server Version 2016 oder 2019
- Memory (Mindestens 128)
- CPU (Mindesten 2x 16 Core pro Server)
- Storage (RAW + Backup + 20% Reserve)
- Netzwerk (Mindestens 10 Gbit bei Cluster)
- Lizenzen (Hier genau drauf achten)
- Bereitstellungsart (Standalone, Cluster, Hyperconverged)
Schauen wir uns nun die beiden Themen Netzwerk und Storage an.
Netzwerk
Das Netzwerk ist ein sehr wichtiges Element der Planung. Vor allem wenn Sie ein Hyper-V Cluster betreiben möchten.
Ich möchte hier mit Ihnen kurz auf die wichtigen Bestandteile eingehen die Sie beachten sollten.
Netzwerk Teaming
Management Netzwerk
Storage Netzwerk
Live Migration Netzwerk
Storage Replica Netzwerk (Wenn vorhanden)
SET (Switch Embeddet Teaming)
Storage
Bei der Planung des Storagesystems gibt es meiner Meinung nach 3 Möglichkeiten die verwendet werden.
Dabei ist auch eine Möglichkeit die ich gerne bevorzuge, aber dazu später mehr 🙂
Hyper-V Bereitstellungsarten
Wenn Sie einen einzigen Hyper-V Server haben, dann nutzen Sie die Standalone Variante.
In diesem Konstrukt sind die Festplatten direkt im Hyper-V Server eingebaut und können nur von diesem einem Server verwendet werden.
Je nach Performance (IOPS) und Storagebedarf (GB bzw. TB) sollten Sie aber auch hier schauen welche Art von Festplatten Sie verwenden.
HDD, SSD, nvME oder sogar PEM (Persisten Memory)
Wenn Sie einen Hyper-V Cluster bauen möchten, dann nutzen viele Unternehmen die klassische Variante wo ein externes Storagesystem angeschafft wird.
Dieses wird dann von dem Hyper-V Knoten im Cluster für die Ablage der VMs genutzt.
Als Verbindungsmöglichkeit können Sie z.B. iSCSI, FC, SAS verwenden.
Seit Windows Server 2016 bietet Microsoft mit der Windows Server Datacenter eine neuartige Möglichkeiten Storage für Hyper-V Cluster bereitzustellen.
Storage Spaces Direct ist eine speziell Entwickelte Lösung, mit der Sie standard x86 Server zu einem Enterprise Storage System umfunktionieren. Anbei ein Artikel den wir zu Storage Spaces Direct verfasst haben.
In einer Welt in der wir mehr Agilität und dynamisch benötigen bietet sich diese Lösung sehr schön an.
Beispiel Hyper-V Cluster
Ich möchte Ihnen nun gerne eine Konfiguration für einen Hyper-V Cluster vorstellen. die Installation für diese Konfiguration werde ich Ihnen in den nächsten Kapiteln mithilfe eines Screencasts zeigen.
Wichtig: Bitte beachten Sie das die komplette Demo Umgebung in einer Virtuellen Umgebung erstellt wurde. Dazu nutzen wird das Feature Nested Virtualiation in Hyper-V. Damit ist es uns möglich Hyper-V Server in einer VM zu erstellen.
Wir werden gemeinsam zwei Hyper-V Server in einem Hyper-V Cluster erstellen. Als Storage dient uns ein Windows Server, auf dem wir per SMB Freigabe die VMs ablegen. In einer Testumgebung können wir das so machen. Für die Produktion empfehle ich Ihnen aber eine klassische Storage Konfiguration oder Sie nutzen Storage Spaces Direct als Storage.
Allgemein
Wir verwenden 2 Hyper-V Server auf Basis von Windows Server 2019 und einen Windows Server 2019 als SMB Fileserver um die VMs des Hyper-V Cluster auf dem SMB Storage abzulegen.
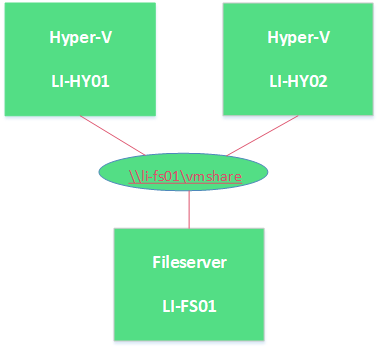
Beispiel Planung für das Netzwerk eines Hyper-V Cluster
Netzwerk Konfiguration:
Clustername: HYCLUSTER
IP-Adresse: 192.168.0.200
Teaming Name | Netzwerkadapter | Kommukation |
|---|---|---|
SMBTeam#01 | SMB#01 SMB#02 | Client und Cluster |
LiveMgrTeam#01 | LiveMgr#01 LiveMgr#01 | Nur Cluster |
VMsTeam#01 | VMs#01 VMs#01 | Client und Cluster |
MgmtTeam#01 | Mgmt#01 Mgmt#01 | Client und Cluster |
Hyper-V Server: LI-HY01.lidemo.local
Netzwerk Konfiguration:
Hyper-V Server: LI-HY01.lidemo.local
Netzwerk Konfiguration:
Teaming Name | Netzwerkadapter | Kommukation |
|---|---|---|
SMBTeam#01 | SMB#01 SMB#02 | 10.0.0.10 |
LiveMgrTeam#01 | LiveMgr#01 LiveMgr#01 | 10.0.0.20 |
VMsTeam#01 | VMs#01 VMs#01 | |
MgmtTeam#01 | Mgmt#01 Mgmt#01 | 192.168.0.125 |
Teaming Name | Netzwerkadapter | Kommukation |
|---|---|---|
SMBTeam#01 | SMB#01 SMB#02 | 10.0.0.10 |
LiveMgrTeam#01 | LiveMgr#01 LiveMgr#01 | 10.0.0.20 |
VMsTeam#01 | VMs#01 VMs#01 | |
MgmtTeam#01 | Mgmt#01 Mgmt#01 | 192.168.0.125 |
Hyper-V Server: LI-HY02.lidemo.local
Netzwerk Konfiguration:
Teaming Name | Netzwerkadapter | Kommukation |
|---|---|---|
SMBTeam#01 | SMB#01 SMB#02 | 10.0.0.11 |
LiveMgrTeam#01 | LiveMgr#01 LiveMgr#01 | 10.0.0.21 |
VMsTeam#01 | VMs#01 VMs#01 | |
MgmtTeam#01 | Mgmt#01 Mgmt#01 | 192.168.0.126 |
Fileserver für SMB Storage: LI-FS01.lidemo.local
Für die Demo hat der Fileserver ein 1 TB Festplatte.
Sharename: \\li-fs01\vmshare
Netzwerk Konfiguration:
Teaming Name | Netzwerkadapter | Kommukation |
|---|---|---|
SMBTeam#01 | SMB#01 SMB#02 | 10.0.0.9 |
MgmtTeam#01 | Mgmt#01 Mgmt#01 | 192.168.0.127 |
Nun gut, nachdem wir die Planungsphase abgeschlossen haben können wir uns der Installation der Hyper-V Server widmen.
Danach zeige ich Ihnen noch wie Sie mit virtuellen Maschinen (VMs) umgehen und diese anpassen können.
Hyper-V Installation und Konfigurieren
Um die Installation für Hyper-V Ihnen anschaulich zu machen, habe Ich mich für ein Screencast entschieden.
In diesem Video lernen Sie, wie Sie ein Hyper-V Failover Cluster erstellen und worauf Sie achten sollten.
Viel Spaß beim Zuschauen und vergessen Sie nicht unseren YouTube Kanal zu abonnieren und zu liken.
Hyper-V Cluster Installation und Konfigurieren
Storage Konfiguration & Ordnerstruktur erstellen
In der Praxis hat sich bei mir eine simple aber effiziente Ordnerstruktur bewährt.
- VMs
- ISOs
- Archiv
- Templates
- Scripte
Virtuelle Maschinen (VM) Verwalten und Bereitstellen
Nun lassen Sie uns gemeinsam eine virtuelle Maschine erstellen und dann anpassen.
Des Weiteren zeige ich Ihnen wie Sie diese virtuelle Maschine Hochverfügbar machen.
Jede virtuelle Maschine hat Eigenschaften, die für das Betriebssystem wichtig sind.
In einer VM unterscheiden Sie zwischen Hardware- und Verwaltungseigenschaften.
Hyper-V VM Komponenten
Hardware
- Firmware
- Sicherheit
- Arbeitsspeicher
- Prozessor
- SCSI-Controller
- Netzwerkkarte
Verwaltung
- Name
- Dienste
- Prüfpunkte
- Speicherort für die Smart Paging
- Automatische Startaktion
- Automatische Stoppaktion
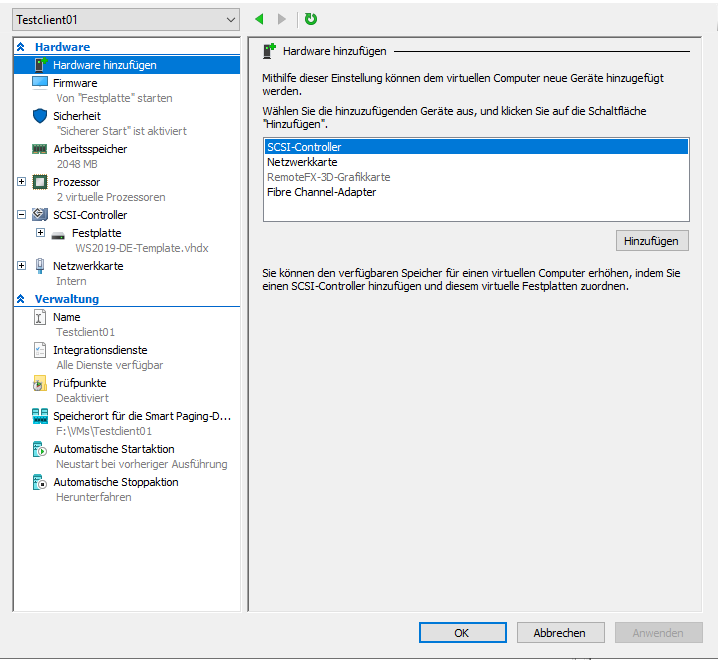
Lassen Sie uns nun gemeinsam in einem Screencast anschauen wie das erstellen & anpassen einer VM in der Praxis funktioniert.
Virtuelle Maschine erstellen
Prüfpunkte (Checkpoints)
VM Live Migration
VM Exportieren & Importieren
VM Anpassen
Nachdem Sie nun gelernt haben wie Sie eine VM unter Hyper-V bereitstellen und diese in ein Cluster einbinden möchte ich Ihnen die Hyperconvergedlösung von Microsoft zeigen.
Mit Hyperconverged haben Sie die Möglichkeit ein Enterprise Hyper-V + Storagesystem mit Windows Servern abzubilden.
Sie benötigen kein externes Storage und einen hoch performanten und hochverfügbaren Hyper-V Cluster zu bauen.
Klingt das für Sie interessant? Dann lassen Sie uns diese Möglichkeit zusammen anschauen.
Hyperconverged Cluster mit Hyper-V
Seit Windows Server 2012 R2 können Sie Ihre VMs auch auf einer SMB Freigabe ablegen. Vorher konnten Sie einen Hyper-V Cluster nur verwenden, wenn Sie ein Shared Storage z.B. über SAS, iSCSI oder FC angebunden haben.

HINTERGRUND!!!
ALLE HYPER-V SERVER IM VERBUND MÜSSEN GLEICHZEITIG AUF DAS STORAGE ZUGREIFEN.
Aleksej Kusnir
Diese Dateiablage ist keine normale SMB Freigabe, die Sie aus SMB 1.0 oder SMB 2.0 kennen. Hyper-V nutzt hier das SMB 3.0 Protokoll.
SMB 3.0 und Hyper-V kombiniert bieten folgende Vorteile die Ihnen dabei helfen Ihre Hyper-V Umgebung performant und hochverfügbar zu gestalten.
Seit Windows Server 2016 gibt es zusätzlich noch die Möglichkeit, dass Sie auf dem selben System Hyper-V Server als auch Storage Spaces Direct System nutzen können.
Storage Spaces Direct erlaubt es, dass Sie mehrere x86 Server zu einem Enterprise Storage System zusammenfassen können.
Mehr Informationen dazu finden Sie unter: https://docs.microsoft.com/de-de/windows-server/storage/storage-spaces/storage-spaces-direct-overview.
Tiefes Wissen zu Storage Spaces Direct erwünscht? https://blogs.technet.microsoft.com/filecab/2016/11/21/deep-dive-pool-in-spaces-direct/
Ein schönes Video von Microsoft welches Storage Spaces Direct anschaulich erklärt: https://www.youtube.com/watch?v=raeUiNtMk0E
Dieses Enterprise Storage beinhaltet ähnliche Technologien, die Sie auch aus klassischen Storage kennen. z.B. RAID, Storage Tiering usw.
Nun, Microsoft hat sich gedacht, wenn auf den Servern das Storage schon vorhanden ist, warum auch nicht die VMs auf demselben Storage unter Hyper-V laufen lassen?
Somit können Sie nun in z.B. 2x Servern ein Cluster bauen welches Storage und Hyper-V Power beinhaltet.
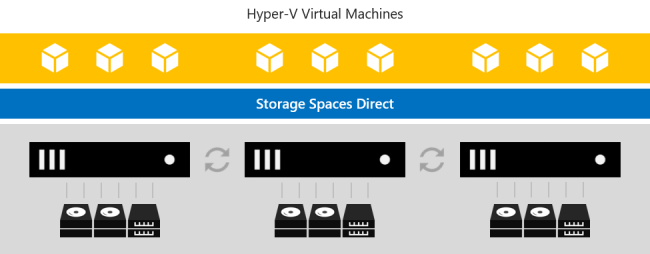
Quelle: Microsoft, https://docs.microsoft.com/en-us/windows-server/storage/storage-spaces/storage-spaces-direct-overview
Nun möchte Ihnen noch die Administrators Tools präsentieren, mit denen Sie Ihre Hyper-V Umgebung verwalten können. Dazu zählen die klassischen Tools als auch neue Tools, wie z.B. das Windows Admin Center von Microsoft.
Hyper-V Administration Tools
Um Hyper-V zu verwalten haben Sie die Möglichkeit graphische Werkzeuge zu nutzen als auch Powershell zu verwenden, um z.B. automatische Tasks einzubauen.
Ich möchte Ihnen nun hier die 4 wichtigsten Tools zeigen.
- 1Hyper-V Manager
- 2Failover Cluster Manager
- 3Windows Admin Center
- 4PowerShell
PowerShell Module für Hyper-V
Um das automatische bereitstellen von VMs zu ermöglichen, können Sie PowerShell nutzen.
Ich möchte Ihnen das PowerShell Module kurz in einer DEMO zeigen und dann schauen wir uns gemeinsam an, wie sie mit PowerShell eine VM automatisch unter Hyper-V bereitstellen.
Das PowerShell Module wird "Hyper-V" genannt und und beinhaltet alle wichtigen Befehle, um PowerShell zu administrieren.
Sie können sich die CMDlets mit diesem Befehl anschauen.
Get-Command -Module hyper-v | Out-GridView
Wenn Sie noch keine oder wenig Erfahrung mit PowerShell haben, empfehle ich Ihnen unser kostenloses PowerShell Tutorial sowie den PowerShell Video Kurs.
Module Name: Hyper-V
Anzahl Befehle: 238
Link zu Hyper-V Module: https://docs.microsoft.com/de-de/virtualization/hyper-v-on-windows/quick-start/try-hyper-v-powershell
VM Bereitstellung & Automatisierung mit PowerShell Direct
In dieser Demo möchte ich Ihnen zeigen wie Sie eine VM unter Hyper-V automatisch bereitstellen können. Dazu verwende ich die PowerShell Funktion "PowerShell Direct)"
Da ich als IT-Trainer viele VMs für die Teilnehmer immer wieder neu bauen muss, habe ich dazu ein PowerShell Script erstellt. Wie das Ganze funktioniert, schauen wir uns gemeinsam in dem folgenden Screencast an.
Wenn Sie mehr dazu erfahren möchten, haben wir dazu ein Blogbeitrag erstellt in dem Sie mehr Infos zu Powershell Direct finden.
Fazit
In diesem Beitrag haben Sie gesehen wie Sie eine Hochverfügbare Umgebung mit Hyper-V in einem Cluster aufbauen können. Des Weiteren habe Sie zu Beginn die grundlegenden Neuerungen zu Windows Server 2019 und Hyper-V kennengelernt.
Das Wichtigste: Jede Lösung ist wunderbar solange es in Ihr Unternehmen passt. Wenn Sie die Lösungen mit Hyper-V Interessant finden und mehr darüber in einer Professionellen Schulung lernen möchten?
Dann besuchen Sie doch einfach unsere Hyper-V Schulung in Essen. Weitere Infos zu der Schulung finden Sie unter: www.linetwork.de/microsoft-schulungen/hyper-v
Ich hoffe Ihnen hat der Beitrag gefallen und bedanke mich ganz herzlich für das lesen und zuschauen. Wenn Sie Lust haben, würde ich mich über ein Kommentar von Ihnen freuen.
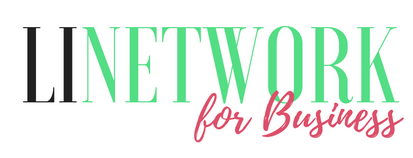
Sven Michaelis
Hallo Aleksej,
ich finde deine Beiträge super.
Da mich dieser Fachbereich interessiert, will ich mich umorientieren und irgendwann mal Netzwerke betreuen.
Wie kann man denn da am besten den Anfang finden. Ich weiss, dass ich erstmal grundlegende Sachen lernen muss, deswegen arbeite ich gerade das IT-Handbuch
für Fachinformatiker von Sascha Kersken durch. Aber ich möchte auch mal praktisch irgendwie mit etwas anfangen.Wie kann ich am besten anfangen mit Microsoft – Server?.
Und wenn man nicht weiss wie und wo man anfangen soll ist es schwer.
Vielleicht kannst du mir ein paar Tips geben und wir können in Kontakt bleiben?
Mit freundlichen Grüssen
Sven Michaelis
Aleksej Kusnir
Hallo Sven,
anbei ein Artikel von uns wie du mit Windows Server 2019 startest und installierst.
https://www.linetwork.de/windows-server-tutorial/
Des Weiteren hier ein Artikel wie du mit PowerShell startest. PowerShell ist der Standard und IT Systeme wie Windows Server über eine Konsole zu verwalten oder zu automatisieren.
Mit PowerShell kannst du auch starten wenn du einfach ein Windows 10 PC hast.
https://www.linetwork.de/powershell-lernen/
Viele Erfolg
Gruß.
Aleksej