Sie arbeiten in der IT und möchten Hyper-V unter Windows 10 für Ihre Testumgebungen nutzen?
In diesem Tutorial zeige Ich Ihnen, wie Sie eine strukturierte Hyper-V Umgebung unter Windows 10 erstellen.
Bevor Ich Ihnen aber im Detail zeige wie Sie Hyper-V einrichten, vorab ein paar wichtige Infos die Sie wissen sollten, wenn Sie Hyper-V unter Windows 10 einsetzen möchten.
Warum ich Hyper-V unter Windows 10 nutze?
Ich nutze z.B. Hyper-V auf meinem Laptop, auf dem Windows 10 Pro installiert ist.
Es hilft mir vor allem dabei, Testumgebungen auszubauen und diese intensiv zu überprüfen, bevor diese in einem Piloten oder in einem Produktionssystem aufgebaut werden.
Dadurch nutzen wir nicht eine meist teurere Umgebung, wo die Produktion drauf läuft, sondern können sich in aller Ruhe Ihre Testumgebung mit vielen VMs (virtuelle Maschinen) auf Ihrem Laptop aufbauen.
Ein großer Vorteil ist die Flexibilität, die uns Hyper-V kostenlos und ohne großen Aufwand bietet, vorausgesetzt Sie haben ein Windows 10 Betriebssystem.
Windows 10 für Hyper-V Vorbereiten
Bevor Sie Hyper-V auf Ihren Windows 10 System installieren sollten Sie folgendes vorbereiten.
Ihr Laptop sollte eine gute Festplatte, CPU und genug RAM zur Verfügung stellen, um die VMs zu betreiben.
Festplatte
- Wählen Sie eine Festplatte aus, auf dem Ihre zukünftigen Hyper-V VMs abgelegt werden sollen.
- Wählen Sie eine Performance Festplatte. Eine SSD oder sogar einen Nvme Disk ist von Vorteil.
- Erstellen Sie auf dieser Festplatte einen Ordner mit dem Namen VMs. In diesem Ordner werden Sie dann alle VMs ablegen.
RAM
- Hat Ihr Laptop genug Arbeitsspeicher um Ihre VMs zu hosten?
- Ich empfehle Ihnen mindestens 16 GB RAM auf Ihren Laptop zur Verfügung zu stellen. Je mehr VMs Sie erstellen möchten desto mehr RAM benötigen Sie.
- Nutzen Sie wenn möglich, die Dynamische RAM Funktion Ihrer VMs um den RAM möglichst wirtschaftlich zu nutzen.
CPU
- Stellen Sie sicher, dass Sie genug CPU Ressourcen Ihren VMs zur Verfügung stellen können.
- Ihre CPU sollte zudem Virtualisierung unterstützen. 1. 64-Bit-Prozessor mit Second Level Address Translation (SLAT). 2. CPU-Unterstützung für VM Monitor Mode Extension (VT-c bei Intel-CPUs)
Nun gut, sobald Sie bereit sind um Hyper-V zu nutzen, lassen Sie uns dann Hyper-V auf Ihren Windows 10 System aktivieren.
Installieren von Hyper-V unter Windows 10
Sie können Hyper-V schnell mit PowerShell aktivieren.
Dazu öffnen Sie die PowerShell Konsole im Administrator Modus.
Geben Sie nun den folgenden Befehl ein, dadurch wird Hyper-V installiert und der PC neugestartet.
Mehr Infos dazu finden Sie in der Microsft Dokumentation
Netzwerkkonfiguration unter Hyper-V
Bevor Ihre VMs Netzwerk nutzen können, müssen Sie noch einen Hyper-V Switch konfigurieren.
Dazu öffnen Sie den Hyper-V Manager.
Nun klicken Sie mit der rechten Maustaste auf Ihren Computernamen, in diesem Beispiel auf WIN10-HY01.
Gehen Sie nun auf “Manager für virtuelle Switche…”
Standardmäßig wird unter Windows 10 ein “Standardswitch” erstellt.
Ich persönlich erstelle mir immer einen eigenen Hyper-V Switch und verknüpfe Ihn mit einem Netzwerkadapter meiner Wahl.
Sie können aber auch gerne den Standardswitch verwenden.
Erstellen Sie einen Externen Switch, der an Ihren physikalischen Netzwerkadapter andockt.
Wir geben den Switch den Namen “VMs”.
Ok, so nun nur noch auf “Anwenden” gehen und dann haben wir unseren ersten Hyper-V Switch erfolgreich konfiguriert.
Damit die Hyper-V Umgebung so richtig schön wird, werden wir noch gemeinsam die Standard Hyper-V Einstellungen anpassen.
Hyper-V Standardeinstellungen Anpassen
Wir haben ja zuvor einen Ordner “VMs” erstellt, in dem unsere VMs liegen sollen.
Genau diesen Ordner möchten wir jetzt als Standardablage für VMs festlegen.
Dazu gehen Sie wieder auf den Hyper-V Manager.
Und dort auf “Hyper-V Einstellungen…”
Passen Sie nun den Pfad unter “Virtuelle Festplatten und Virtuelle Computer auf “E:\VMs\” an.
Alles klar.
Lassen Sie uns nun eine VM erstellen, die Sie dann für die Installation eines Betriebssystems nutzen können.
Virtuelle Machine erstellen
Nachdem wir nun unseren Hyper-V konfiguriert haben, können wir damit beginnen VMs zu erstellen.
Um eine VM zu erstellen, gehen Sie folgendermaßen vor:
- Öffnen Sie den Hyper-V Manager
- Klicken Sie auch VM erstellen
Geben Sie nun den Namen Ihrer VM an und setzen Sie den Hacken.
Wählen Sie nun die Generation 2 aus. Sie können auch Generation 1 wählen falls Sie ein älteres OS installieren möchten.
Setzen Sie nun die RAM Einstellungen.
In diesem Beispiel geben wir an, dass wir beim Start 2048 MB Speicher bekommen möchten, nach dem Start wird der RAM dann dynamisch zugewiesen.
Wählen nun den virtuellen Switch, den wir vorher erstellt haben.
Hier können Sie nun die Größe der Festplatte festlegen, auf der Ihr Betriebssystem installiert wird.
Da es sich hier um eine dynamische Festplatte handelt können Sie auch die Standardeinstellung beibehalten.
Es wird nur der Platz auf der Festplatte verwendet, der auch wirklich genutzt wird. Sprich es werden nicht sofort 127 GB verbraucht.
Wählen Sie den Zeitpunkt für die Installation Ihres Betriebssystems aus.
Wenn Sie jetzt schon ein Betriebssystem installieren möchten, dann wählen Sie die ISO Ihres OS aus.
Ok, nun sind wir mit der Konfiguration fertig. Klicken Sie nun auf fertig stellen.
Nachdem die VM erstellt wurde, sollten Sie diese in Hyper-V Manager nun sehen können.
Alles klar, das wars schon.
Nun haben Sie Ihre erste VM im Hyper-V Manager unter Windows 10 erstellt.
Sie können jetzt Ihr Betriebssystem installieren und Testumgebungen bauen.
Dabei wünsche Ich Ihnen natürlich viel Spaß und viel Erfolg.
Über einen Kommentar, ob es hilfreich war oder etwas nicht klar war, freue ich mich sehr.
Das Kommentarfeld finden unten.
Hyper-V wird meist im Server Bereich eingesetzt und bietet dort immense Vorteile für den Betrieb einer IT Infrastruktur.
Welche Unterschiede es gibt, wenn Sie Hyper-V auf einem Windows Server System betreiben, können Sie in diesen Kapitel nachlesen.
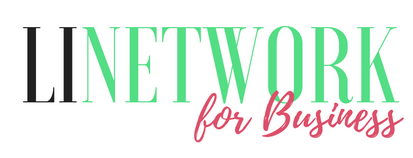


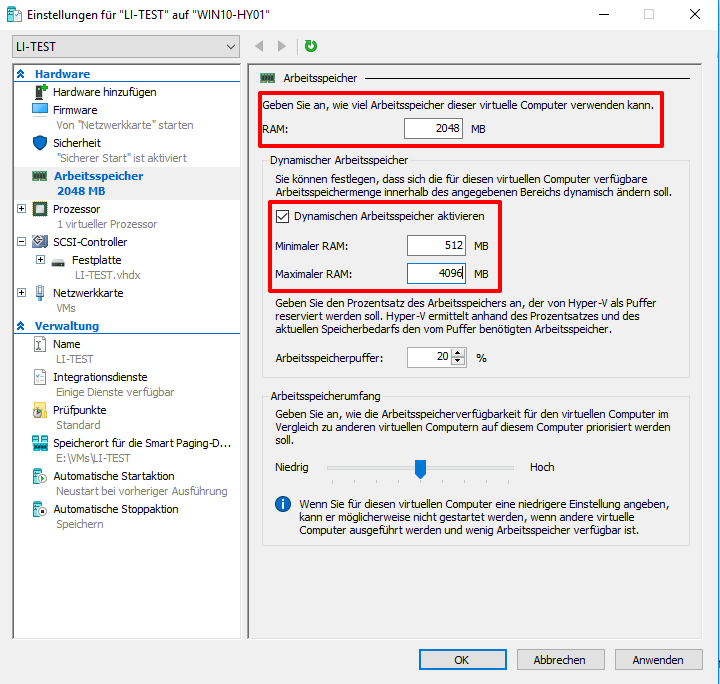







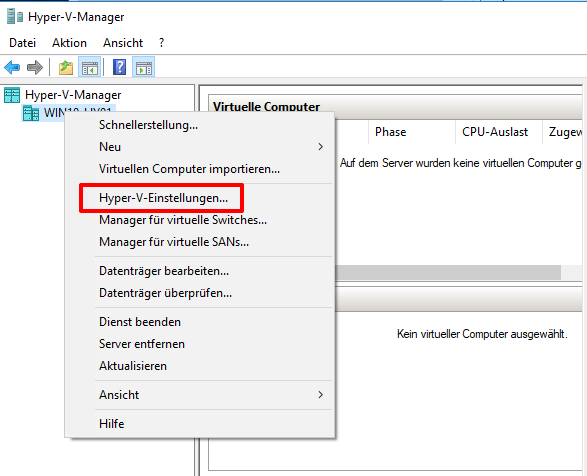











Holger Priebs
Hallo Herr Kusnir, ich bin nicht mehr so taufrisch (Rentner), habe aber mit sehr großem Interesse Ihre sehr ausführliche Darlegung über Hyper-V gelesen. Beim Installieren hat Dank Ihrer Anleitung auch alles geklappt. Mein Problem: wie kann ich Daten von der VM in den Host kopieren bzw. vom Host in die VM? Welche Einstellung muss ich tätigen um dies zu bewirken? Für eine zeitnahe Information währe ich Ihnen sehr dankbar. Für Ihre Bemühungen im Voraus vielen Dank. Mit freundlichen Grüßen Holger Priebs.
Aleksej Kusnir
Hallo Herr Priebs,
vielen Dank für Ihr Kommentar. Ich gehe mal davon aus das Sie in der VM ebenfalls Windows 10 oder ein Windows System nutzen.
Eigentlich sollte es schon reichen, wenn Sie in der VM die RDP Verbindungen erlauben. Dann können Sie die Konsole der VM einfach im Hyper-V Manager öffnen und Ihre Daten per Copy & Paste von Hyper-V Host kopieren.
Hier ist Abbildung wie Sie in der VM die RDP Verbindung zulassen.
https://sid-500.com/2017/04/27/remote-desktop-aktivieren-und-verbindung-herstellen-windows-server-windows-10/
Danach einfach im Hyper-V Manager die VM Konsole öffnen und dann sollte das schon passen.
Bei großen Dateien können Sie auch eine Freigabe in der VM einrichten und vom Hyper-V Host aus auf die Freigabe zugreifen. Die VM sollte dann aber auch schon eine IP-Adresse haben.
Alternativ geht das auch über PowerShell:
Öffnen Sie die PowerShell Konsole auf Ihrem Windows 10 System im Administrator Modus.
Schauen Sie sich mal diese Anleitung an. Damit können Sie auch Daten in Ihrem VM über den Host kopieren.
https://blogs.msdn.microsoft.com/virtual_pc_guy/2016/05/26/copy-files-over-powershell-direct-and-more/
Ich hoffe ich konnte Ihnen helfen.
Gruß.
Aleksej Kusnir
H. Ziethe
Hallo, alles sehr gut beschrieben und hilfreich. Gut wäre noch der Hinweis gewesen, dass man den HV-Manager schon Admin starten muss, sonst passiert gar nix bzw. man bekommt schon beim Verbinden mit dem VM-Server (local) einen Fehler.
Aleksej Kusnir
Hallo Ziethe,
danke für dein Info.
Gruß.
Aleksej Kusnir
Joachim Lincoln
Hallo und Danke für die kompakte Anleitung 🙂
Zwei Fragen zu dem Thema hab ich dann doch noch:
1. Wie bekomme ich es hin, dass sowohl mein Host, als auch die VM (Beide WIn10 Pro x64) über die gleiche Netzwerkkarte (nicht zwingend parallel) aufs Internet zugreifen können?
Sobald ich die VM eingerichtet habe, hat mein Host leider keinen Zugriff mehr. Schalte beim Host eine Netzwerkbrücke und verbinde Host und VM, haben bis zum nächsten neustart beide eine Internetverbindung; nach dem Neustart dann keiner mehr und es ist ne richtige fummelei in der Registry, die Brücke dann wieder zu lösen, weil Windoof sich beim “Rechsklick -> lösen” in den Bluescreen verabschiedet.
2. Wie kann ich die Grafikkarte vom Host an die VM durchgeben? Ziel der VM ist es eigentlich nur, dass ich das Spiel “world of tanks”, welches zwingend den mit Spyware behafteten Launcher “Wargamin Game Center” nutzen muss, in einer abgekapselten umgebung starten kann. VMware und VirtualBox sind leider nicht in der Lage, die Grafikkarte anzusprechen; ist Hyper-V dazu in der Lage?
Wenn nein, fallen Ihnen andere Möglichkeiten ein, um das Spiel samt Launcher in einer abgekapselten Umgebung ohne Zugriff auf meine restlichen Daten zu starten; allerdings mit Zugriff auf die eingebaute Hardware (64GB RAM, 2080TI GPU, 8700k CPU)?
Freundliche Grüße
Aleksej Kusnir
Hallo Joachim,
das mit der Grafikkarte muss man schauen.
Mit der neuen Version von Windows 10 Hyper-V bzw. Windows Server 2019 hat sich einiges getan. Prinzipiell kannst du eine Grafikkarte in Hyper-V weitergeben, aber nur für eine VM.
Aber das ist einiges an Vorbereitung notwendig und ich weiß nicht ob es mit Windows 10 geht oder nicht. Ich schätze mal das ist dein Laptop oder PC den du zum spielen nutzt. Ich komme ja selber aus dem Rechenzentrumsbereich, dort sind bisschen andere Anforderungen :). Aber hier ist ein Link von Microsoft der das Thema beschreibt. vlt. hilft dir das weiter: https://docs.microsoft.com/de-de/windows-server/virtualization/hyper-v/deploy/deploying-graphics-devices-using-dda
2. Das Thema Netzwerkkarte. Ab Windows 10. gibt es automatisch einen sogenannten “Default Switch” den kannst du direkt in deine VM weitergeben. Dann sollte sowohl die VM als auch dein Host Internet haben.
Wenn du einen Windows Server hast, dann kannst du bei den Virtuellen Switch den Hacken setzen unter Externes Netzwerk. Damit wird sichergestellt das der Host auch die Netzwerkkarte nutzen kann.
Gruß.
Aleksej
LINETWORK