Hi, Willkommen in diesem Windows Server Tutorial.
Sie möchten die Grundlagen von Windows Server kennen lernen und erfahren wie Sie z.B. ein Active Directory erstellen?
Dann sind Sie hier genau richtig.
Ich zeige Ihnen, wie Sie einen Windows Server 2016 und 2019 installieren, konfigurieren und wie Sie die einzelnen Rollen wie (AD, DNS, DHCP usw.) auf Ihrem Windows System bereitstellen.
Bevor wir aber auf die einzelnen Rollen und die Installation eingehen, erstmal ein wenig wichtige Theorie zum Windows Server.
Was ein Windows Server?
Der Windows Server ist ein Betriebssystem, welches durch das Unternehmen Microsoft erstellt und weiterentwickelt wird.
Die erste Version eines Windows Servers kam im Jahre 1993 heraus und hatte den Namen Windows NT 3.1.
Wir sind nun im Jahr 2018 und die neuste Windows Server Version heißt Windows Server 2019.
Wofür wird ein Windows Server verwendet?
Ein Windows Server wird dazu genutzt IT Services und IT Ressourcen zentral bereitzustellen, die dann von mehreren Personen gleichzeitig verwendet werden. Dazu zählen z.B.: Fileservices mit dem mehrere Benutzer am selben zentralen Ort, Ordner und Dateien austauschen und bearbeiten können.
Mit der Zeit sind viele Anwendungen dazu gekommen wie z.B. das Active Directory, DNS, DHCP usw.
Ein weiterer Vorteil von Windows Server ist, dass Windows Services, auch Rollen und Funktionen genannt, zentral von einem IT Administrator verwaltet werden können.
Anbei eine kleine Darstellung der Windows Versionen und deren Besonderheiten.
Windows Server Grundlagen
In diesem Abschnitt möchte Ich Sie über die wichtigsten Grundlagen eines Windows Servers aufklären. Angefangen von der Installation, der Netzwerkanpassung und der Datenträgerverwaltung.
Allgemeine Daten zum Windows Server 2016
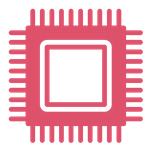
Maximale Anzahl Prozessoren
64
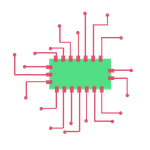
Maximale Anzahl CPU Kerne
unbegrenzt
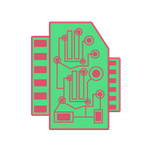
Maximale Anzahl RAM
24 TB
Prinzipiell kann der Windows Server komplett mit der Maus gesteuert werden. Einige Funktionen können Sie nur mithilfe von PowerShell konfigurieren.
In diesem Tutorial zeige Ich Ihnen alle Funktionen, die Sie auch ohne PowerShell steuern können.
Wenn Sie jedoch noch kein PowerShell Wissen haben, empfehle Ich Ihnen trotzdem unser PowerShell Tutorial unter https://www.linetwork.de/powershell-lernen.
Bevor wir aber mit der Konfiguration eines Windows Servers beginnen können, müssen wir erstmal einen Windows Server installieren.
Wenn Sie das schon gut können, dann überspringen Sie einfach dieses Kapitel. [Ab und zum nächsten Kapitel].
Wir installieren in diesem Beispiel einen Windows Server 2016 und einen Windows Server 2019 in einer virtuellen Maschine unter Hyper-V.
Installation Windows Server 2016
In diesem Video zeige Ich Ihnen wie Sie einen Windows Server 2016 installieren.
Download Windows Server 2016 Testversion bei Microsoft.
Installation Windows Server 2019
In diesem Video zeige Ich Ihnen wie Sie einen Windows Server 2019 installieren.
Datenträgerverwaltung
Netzwerk Anpassung
Rollen & Funktionen
Anwendungen, die in einem Windows Server integriert sind, nennt man Rollen und Funktionen.
Wenn Sie z.B. ein Active Directory auf dem Windows Server betreiben möchten, dann müssen Sie die “Active Directory” Rolle installieren.
Anbei ist eine Darstellung einiger wichtigen Rollen in Windows Server 2016 und 2019. Das sind Rollen, die wir in diesem Tutorial auch installieren und konfigurieren werden.
Die komplette Darstellung aller Windows Server 2016 Rollen finden unter: https://docs.microsoft.com/de-de/windows-server/get-started/2016-edition-comparison
Was Ihnen Windows Server 2019 neues bietet finden Sie unter: https://docs.microsoft.com/en-us/windows-insider/at-work/whats-new-wip-at-work
Windows Server 2016 – Rollen Übersicht
Nun zeige Ich Ihnen, wie Sie diese Rollen unter Windows Server 2016 installieren und konfigurieren.
Active Directory und DNS
Was ist ein Active Directory?
Das Active Directory wurde von Microsoft als Verzeichnissystem für Windows Netzwerke entwickelt. Active Directory ist eine Identity Verwaltung in Ihrem Windows Netzwerk. Im AD können Sie Benutzer, Computer, Gruppen usw. zentral verwalten und steuern.
Das Active Directory ist die Anwendung, mit der ein Verzeichnissystem erstellt wird. Der Server, welcher das Active Directory hostet wird “Domänencontroller” genannt.
Das Active Directory nutzt einen DNS Server für jegliche Kommunikation zwischen mehreren Domänencontrollern und zwischen Clients.
Deswegen wird meist der DNS Server auch auf einem Domänencontroller mitinstalliert.
Der DNS Server hat eine Datenbank mit allen registrierten IP-Adressen, sowie deren Hostname im Unternehmensnetzwerk.
Wenn Sie z.B. einen neuen Server installieren und in die Domäne aufnehmen, dann wird dessen Hostname und IP-Adresse in DNS automatisch abgelegt.
Grundkonzept eines Active Directory
Das Active Directory ist in einer Art Hirarchiesystem aufgebaut. Es gibt eine Root Domäne und mehrere Sub Domänen.
Die meisten Active Directory Installationen sind aber ohne Sub Domänen, so dass nur eine Domäne existiert. Dies vereinfacht die Verwaltung des Active Directory.
Bildlich dargestellt sieht das ganze dann so aus.
Die eigentliche Struktur des Unternehmens wird dann durch sogenannte “Organisationseinheiten” erstellt.
Eine Organisationseinheit oder auch “OU” genannt, ist einfach ein Unterordner in einer Domäne. So können Sie pro Firmenstandort, Land oder Kontinent einen eigenen Ordner erstellen und diesen verwalten bzw. verwalten lassen.
Nehmen wir mal an, Sie hätten ein Unternehmen mit 10 Standorten Weltweit.
Dann könnte eine vereinfachte Struktur für die Standorte im Active Directory folgendermaßen aussehen.
z.B. Domäne = linetwork.local
OU1 = Standort 1
OU11 = Computer
OU12 = Benutzer
OU13 = Server
OU2 = Standort 2
OU21 = Computer
OU22 = Benutzer
OU23 = Server
usw….
Sie sehen, mit OUs können Sie Ihre Benutzer, Computer und Server nach Standorten verteilen.
Aber wieso sollten Sie überhaupt OUs erstellen?
OUs erstellen Sie, damit Sie verschiedene Berechtigungen und Eigenstellungen pro OU vergeben können. Sie können z.B. festlegen welcher Administrator in welcher OU Berechtigungen hat etwas zu tun, wie z.B. Passwörter ändern.
Sie können aber auch Gruppenrichtlinien auf die OUs legen. Gruppenrichtlinien sind Konfigurationen, die Sie Ihren Computern oder Benutzerkonten vergeben.
Nehmen wir mal an, dass alle Computer in Deutschland andere Berechtigungen haben als die Computer in der USA. So können Sie spezielle Berechtigungen und Einstellungen mithilfe von Gruppenrichtlinien festlegen. Da Sie eine OU Struktur besitzen, können Sie gezielt entscheiden für welche Standorte die Gruppenrichtlinien greifen sollen.
Das war jetzt ein wenig Theorie.
Nun möchte Ich mit Ihnen ein Active Directory installieren und Ihnen zeigen wie Sie OUs erstellen, Computerkonten zuweisen und Benutzer hinzufügen.
Installation und Konfiguration Active Directory
In diesem Beispiel installieren wir eine Active Directory Infrastruktur auf Basis von Windows Server 2016.
Damit das Active Directory hochverfügbar ist, werden wir zwei Domänencontroller hinzufügen.
Des Weiteren fügen wir gemeinsam einen Windows 10 Client der Domäne hinzu und verschieben diesen in eine entsprechende OU.
Daraufhin erstellen wir einen Domänenbenutzer, welcher dann sich auf dem Windows 10 über die Domäne anmelden kann.
Nun gut, lassen Sie uns loslegen.
Nun kennen Sie die Grundalgen von Windows Server und können auch eine Active Directory Umgebung installieren und administrieren.
Wie bei allen Dingen des Lebens, Übung macht den Meister.
Testen Sie verschiedene Konfiguration und entdecken Sie viele zusätzliche Features des Windows Servers.
Ich wünsche Ihnen viel Erfolg und vor allem viel Spaß beim Ausprobieren.
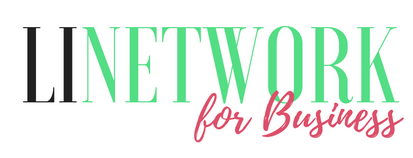
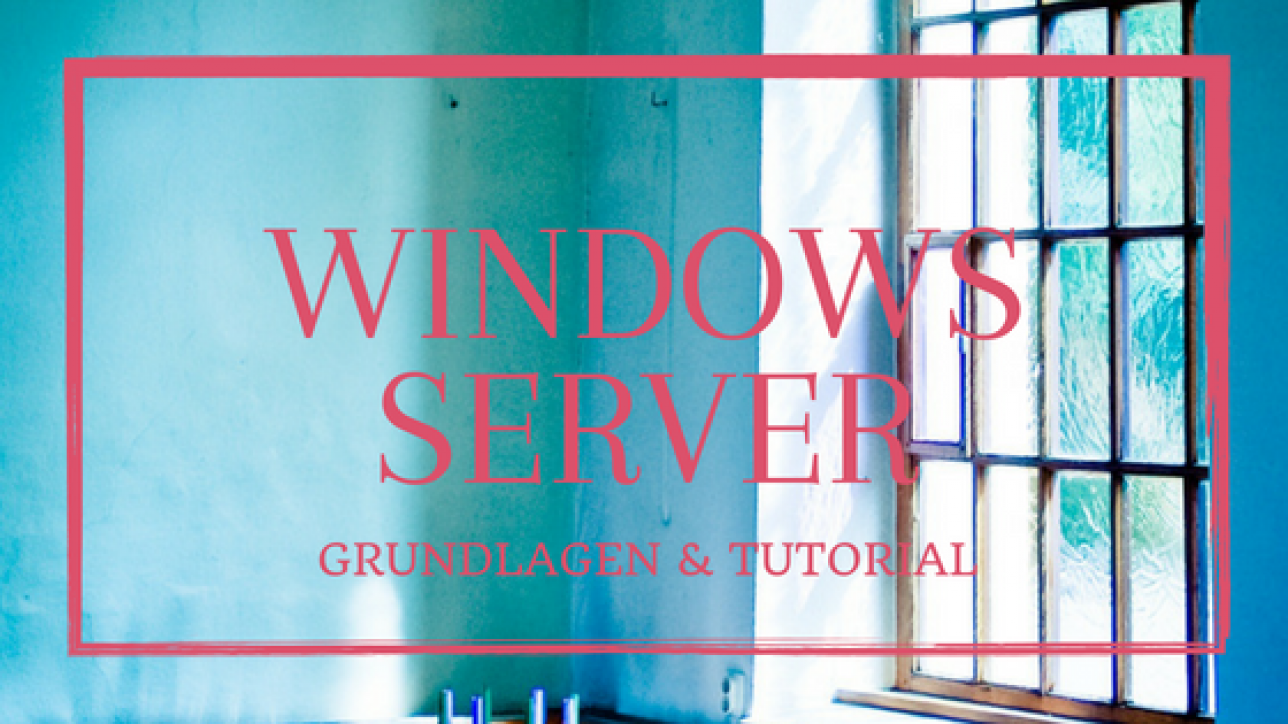
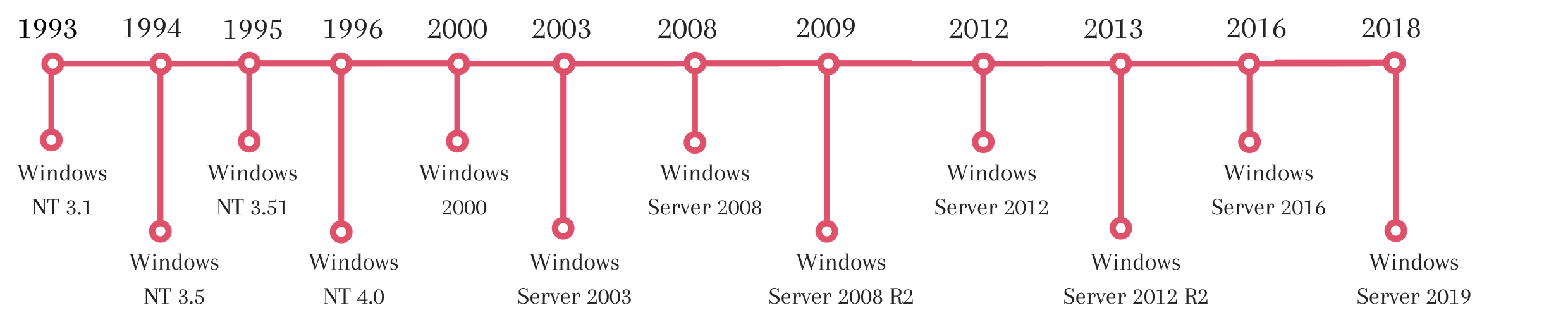

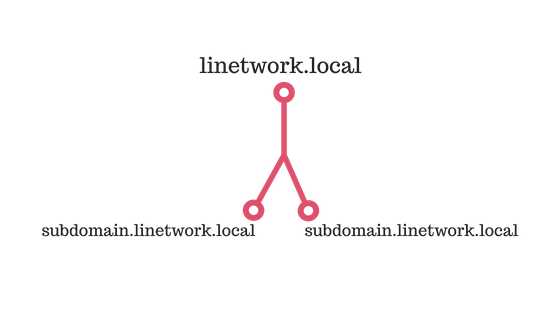
Ebrahim Wali
Hallo,
ich habe das Video für sehr gut gefunden, sowohl inhaltllich als auch in der Form, habe viel dazu gelernt. Was aus meiner Sicht verbessert werden könnte, wäre, etwas langsamer durch das Video zu führen.
Liebe Grüße!
Ebrahim Wali
Aleksej Kusnir
Hallo Ebrahim,
vielen Dank für dein Feedback.
Wir freuen uns das dir das Tutorial gefallen hat.
Hast du schon diese Tutorial von uns gesehen?
Active Directory Tutorial
https://www.linetwork.de/active-directory-tutorial/
Hyper-V Tutorial
https://www.linetwork.de/hyper-v-lernen/
PowerShell Tutorial
https://www.linetwork.de/powershell-lernen/
Ich wünsch dir viel Spass mit den anderen Tutorials.
Gruß.
Aleksej
Trainer LINETWORK