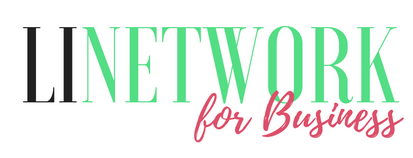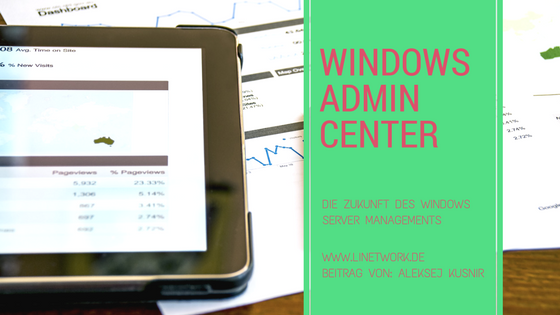Sie wissen es vlt. noch gar nicht, aber mit Windows 10 haben Sie ein kleines Rechenzentrum in Ihren Händen.
Dieser Artikel ist für IT-Administratoren, IT-Berater und IT begeisterte die mehr mit Windows 10 machen möchten als nur Word Dokumente verfassen.
Ich zeige Ihnen mit wenigen aber mächtigen Tipps, wie Sie Windows 10 professionell administrieren und auf Ihrem Laptop ein kleines Rechenzentrum bauen.
Mein Name ist Aleksej Kusnir ich bin IT-Berater seit über 10 Jahren und beschäftige mich mit Windows System tagtäglich. Ich freue mich Ihnen hier in diesem Post meine Erfahrungen aus der Praxis mit Windows 10 weiterzugeben.
Tipp 1: Hardware für Windows 10 Pro. oder Enterprise
Die Hardware für Ihren Laptop ist ganz besonders wichtig, wenn Sie die Performance Ihres Laptops steigern möchten um daraus ein kleines Rechenwunder zu machen.
Die CPU und die Festplatten sowie RAM spielen hier eine wichtige Rolle.
- CPU: Mindesten 4 Core je 2,4 Ghz
- RAM: Mindesten 16 GB RAM, 8 geht auch aber dann können Sie nur wenig VMs auf Ihren Laptop gleichzeitig starten.
- Festplatten: 1x SSD für OS, 1 SSD für die VMs, 1 HDD für ISOs oder anderes Zeug was keine Performance benötigt. Wie z.B. Bilder, Video, private Daten.
Anbei die Tabelle wie sich die einzelnen Festplatten voneinander unterscheiden.
Quelle: http://www.samsung.com/semiconductor/minisite/ssd/product/consumer/overview/
Tipp 2: Hyper-V unter Windows 10
Damit aus Ihrem Laptop ein kleines Rechenzentrum werden kann, benötigen Sie eine Virtualisierungsschicht. Sie können unter Windows 10 Pro oder Enterprise Hyper-V nutzen.
Hyper-V ermöglicht es Ihnen virtuelle Maschinen (VMs) auf Ihren Laptop zu erstellen. So können Sie weitere Windows 10, Windows 7, Windows XP, Windows Server oder auch Linux Derivate auf Ihrem
Laptop in Hyper-V laufen lassen. Damit können Sie Testumgebungen aufbauen und Applikationen und Anwendungen testen, ohne die internen Ressourcen im Unternehmen zu belasten.
Wie Sie Hyper-V unter Windows 10 installieren, können Sie sich im folgenden Video anschauen.
Tipp 3: Windows 10 Administration
In dem Tipp 3 gehen wir auf die Möglichkeiten, ein Windows 10 System zu administrieren oder auch von Ihren Windows 10 System Unternehmens Ressourcen remote zu verwalten.
Festplattenverwaltung
Sie können die Festplatten von Windows 10 wie gewohnt über die MMC Konsole verwalten oder Sie nutzen PowerShell.
MMC Konsole:
PowerShell
Windows 10 lässt sich super über PowerShell administrieren, wenn Sie sich in PowerShell noch einarbeiteten möchten, empfehle Ich Ihnen unser Kostenloses PowerShell Tutorial.
Anbei die häufigsten PowerShell Befehle um Ihre Festplatten auf dem Windows System zu verwalten.
Rollen und Features Verwaltung:
Update Verwaltung
https://gallery.technet.microsoft.com/scriptcenter/2d191bcd-3308-4edd-9de2-88dff796b0bc
Module can be installed manualy by downloading Zip file and extract in two places:
%USERPROFILE%\Documents\WindowsPowerShell\Modules
%WINDIR%\System32\WindowsPowerShell\v1.0\Modules
Nach dem Sie das PSWindowsUpdate Module importiert haben, stehen Ihnen folgende CMDLETS zur Verfügung.
- Add-WUOfflineSync
- Add-WUServiceManager
- Get-WUHistory
- Get-WUInstall
- Get-WUInstallerStatus
- Get-WUList
- Hide-WUUpdate
- Invoke-WUInstall
- Get-WURebootStatus
- Get-WUServiceManager
- Get-WUUninstall
- Remove-WUOfflineSync
- Remove-WUServiceManager
- Update-WUModule
Netzwerk Adapter Verwaltung
https://technet.microsoft.com/de-de/library/jj134956(v=wps.630).aspx
- Disable-NetAdapter
- Get-NetAdapter
- Set-NetAdapter
- ….
Prozesse Verwaltung
- Get-Process
- Start-Process
- Stop-Process
Unternehmensservices Remote verwalten mit RSAT
Wenn Sie z.B. Active Directory über Ihren Windows Client mit PowerShell administrieren wollen, dann installieren Sie dazu das RSAT Packet.
Mit dem RSAT Tool haben Sie dann auf Ihrem Client den Zugriff auf die Tools und die PowerShell Module zum Verwalten von Windows Server Services.
Wenn Sie mehr über PowerShell lernen möchten, dann besuchen Sie unser Linetwork PowerShell Seminar oder informieren Sie sich zuerst über die PowerShell Grundlagen in unserer kostenlosen PowerShell Einführung.
Weitere Dokumentation und Anleitungen bekommen sie auch auf der Microsoft Seite unter: https://docs.microsoft.com/en-us/powershell/
Tipp 3: Schützen Sie sich vor Datendiebstahl
Was ist Bitlocker?
Bitlocker ist eine Festplattenverschlüsselungs-Technologie der Firma Microsoft. In Windows 10 ist Bitlocker standardmäßig integriert.
Mit dieser Technologie können Sie Ihre internen und externen Festplatten und sogar USB Flash Speicher mit Bitlocker verschlüsseln.
Wenn dann z.B. Ihre Festplatte aus Ihrem Laptop gestohlen wird und in einem anderen Laptop eingesetzt wird, werden keine Daten angezeigt. Die werden nur angezeigt, wenn die Festplatte auf dem Gerät verwendet wird auf welchem diese auch verschlüsselt wurde. Somit schützt Bitlocker Sie davor, dass Ihre Daten durch Festplattendiebstahl gestohlen werden.
Dabei gibt es zwei Varianten.
Softwarebasierte Verschlüsselung: Wenn Ihr Laptop auf dem Windows 10 installiert ist, kein TPM-Chip besitzt, können Sie trotzdem Bitlocker nutzen, in dem das Betriebssystem die Hardware simuliert.
Hardware Verschlüsselung: Wenn Ihr Laptop ein TPM-Chip beinhaltet, dann haben Sie die Möglichkeit der Hardwareverschlüsselung. Diese ist die sicherste Methode und erlaubt die meisten Funktionen von Bitlocker.
Bitlocker aktivieren
Sie haben die Möglichkeit Bitlocker mit der graphischen Oberfläche als auch mit PowerShell zu aktivieren.
Was ist TPM Modul?
Ein TPM-Chip ist nichts anderes als eine Smartcard. Diese Smartcard ist aber nur mit einem Laptop gültig. Wenn die Bitlocker mit dem TPM-Chip nutzen, dann möchten Sie, dass Ihre Festplatte nur mit diesem TPM-Chip und diesem Laptop gelesen werden kann.
Was ist ein Bitlocker Pin und Bitlocker Schlüssel?
Wenn Sie eine Festplatte mit Bitlocker verschlüsseln, wird ein Bitlocker Schlüssel erstellt. Dieser ist notwendig um die Festplatte notfalls entschlüsseln zu können.
Sie haben parallel aber auch die Möglichkeit zusätzlich ein PIN festzulegen. Somit können Sie nur auf die Daten der Festplatte zugreifen, wenn Sie diesen Pin eingeben.
Bitlocker mit USB Stick
Bitlocker mit USB Stick wird Bitlocker to GO genannt.
Wenn Ihnen der USB Stick abhandenkommt, kann dieser nicht ohne weiteres auf einem anderen Gerät verwendet werden. Somit schützen Sie auch Ihre Tragbaren Daten auf dem USB Speicher.
Bitlocker Schlüssel speichern in Active Directory
Wenn Sie Bitlocker im Unternehmen einsetzen möchten, dann müssen Sie die Verwaltbarkeit zentral organisieren. Dies geschieht dadurch, dass Sie die Bitlocker Wiederherstellungsschlüssel jedes einzelnen PCs in Ihrem Unternehmen im Active Directory speichern können.
Tipp 4: Windows 10 Systeme mit Windows Admin Center (Codename: Project Honolulu) administrieren
Was ist Windows Admin Center
Die Veraltet MMC Konsole ist langsam in die Jahre gekommen. Microsoft hat sich entschieden die Verwaltung von Microsoft Enterprise Server über eine Web-basierte Oberfläche zu ermöglichen. Aus diesem Gedanken ist das Projekt Windows Admin Center unter dem Codenamen Project Honolulu entstanden.
Mit dem Windows Admin Center lassen sich Teamübergreifende Web-basierte Administrationseinheiten bilden, um die Microsoft Umgebung im Unternehmen Web-basiert zu verwalten.
Microsoft möchte das Windows Admin Center (WAC) den Kunden kostenlos zur Verfügung stellen.
Anbei weitere Informationen zu Windows Admin Center. https://docs.microsoft.com/de-de/windows-server/manage/windows-admin-center/overviewhttps://docs.microsoft.com/de-de/windows-server/manage/honolulu/honolulu
Folgende Komponenten können z.B. jetzt mit Windows Admin Center verwaltet werden.
- Displaying resources and resource utilization
- Certificate Management
- Event Viewer
- File Explorer
- Firewall Management
- Configuring Local Users and Groups
- Network Settings
- Viewing/Ending Processes and Creating Process Dumps
- Registry Editing
- Managing Windows Services
- Enabling/Disabling Roles & Features
- Managing Hyper-V VMs & Virtual Switches
- Managing Storage
- Managing Windows Update
Wie administriere ich Windows 10 mit Project Honolulu
Das Windows Admin Center kann aber nicht nur Server administrieren, sondern auch Windows 10 Computer.
Wie genau und welche Management Möglichkeiten in Zukunft für Windows 10 Clients zur Verfügung stehen werden, steht noch nicht fest. Aber ich finde es zwar seltsam aber super interessant, dass wir schnelle Aufgaben auf dem Endclients erledigen können ohne extra Tools einzukaufen.
Fazit
In diesem Beitrag haben Sie gelesen, wie Sie mit Ihrem Windows 10 System ein kleines Datacenter bauen und administrieren können. Nutzen Sie die Power von Windows 10 um Ihr Wissen zu testen und neue innovative IT Möglichkeiten zu entdecken.
Wenn Ihnen den Beitrag gefallen hat, würde ich mich über ein Like von Ihren freuen. Falls die Videos Ihnen gefallen haben können Sie auch unseren YouTube Kanal abonnieren um zukünftige Videos nicht zu verpassen.
Ich wünsche Ihnen viel Erfolg und bis nächstes Mal.
Aleksej Kusnir