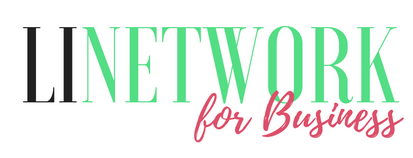In diesem Blog Beitrag möchte Ich Ihnen zeigen, wie Sie Storage Replica anwenden um ein Windows Fileserver über mehrere Standorte hochverfügbar zu halten.
Beim Ausfall eines Standorts können Sie dann auf Ihre Daten weiterhin zugreifen. Sie können ein Disaster Recovery durchführen.
Was ist Storage Replica?
Storage Replica ist ein Feature von Windows Server 2016 Datacenter und wird für Disaster Recovery genutzt. Storage Replica ist eine Microsoftlösung für die Speicherreplikation zwischen zwei Standorten. Storage Replica ist komplett blockbasiert und wird genutzt um Daten von einem System auf ein anderes zu replizieren.
Storage Replica ist aber kein Ersatz für Backup, sondern eine Disaster Recovery Lösung.
Storeage Replica ist neben Storage Spaces Direct ein weiterer Meilenstein der Firma Microsoft im Speicherbereich.
Storage Replica Varianten
Server zu Server
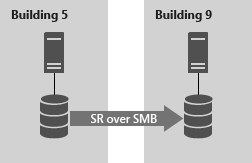
Quelle: https://docs.microsoft.com/de-de/windows-server/storage/storage-replica/server-to-server-storage-replication, Abbildung 1: Server-zu-Server-Replikation
Cluster zu Cluster
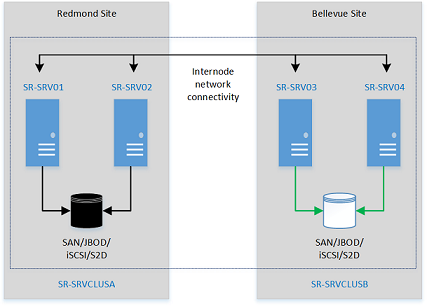
Quelle: https://docs.microsoft.com/de-de/windows-server/storage/storage-replica/cluster-to-cluster-storage-replication, ABBILDUNG 1: Cluster-zu-Cluster-Replikation
Streched Cluster
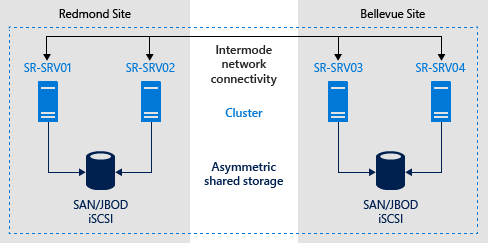
Quelle: https://docs.microsoft.com/de-de/windows-server/storage/storage-replica/stretch-cluster-replication-using-shared-storage, ABBILDUNG 1: Speicherreplikation in einem Stretched Cluster
Storage Replica in Kombination mit Windows Fileserver
Nehmen wir mal an, dass Sie zwei Rechenzentren haben oder zwei Brandschutzräume die voneinander entfernt sind.
Sie haben in jedem Rechenzentrum einen Fileserver. Sie möchten Daten, die auf dem Fileserver 1 (Brandabschnitt A) liegen, auf einen Fileserver 2 der im Brandabschnitt B liegt replizieren.
Um dies zu erreichen, können Sie auf den Fileservern Storage Replica verwenden.
Storage Replica sorgt dafür, dass jedes Bit das auf dem einen Fileserver geschrieben wird auf den anderen Fileserver repliziert wird.
Die Fileserver sind immer im aktiv | passiv Modus. Dies bedeutet, dass nur ein Fileserver dem Client zum Zugriff zur Verfügung steht. Tritt nun ein Notfall auf, kann auf den anderen Fileserver umgeschwenkt werden. Der Zugriff der Clients erfolgt dann über den Fileserver 2.
Welche Voraussetzungen müssen erfüllt werden?
Um die Replikation mit Storage Replika zu ermöglichen, müssen einige Vorauszusetzen erfüllt werden.
- Sie benötigen zwei physikalisch Fileserver.
- Die haben für jeden Fileserver die Windows Server 2016 Datacenter Lizenz.
- Sie nutzen ein 10 Gbit Netzwerk zwischen den beiden Fileservern.
- Sie benötigen grundlegendes PowerShell Know-How für die Konfiguration von Storage Replica. Wenn Sie mit PowerShell noch nicht vertraut sind, empfehle Ich Ihnen unseren PowerShell Guide.
- Die beiden Fileserver sind Mitglieder einer Active Directory Infrastruktur.
Wie funktioniert Storage Replica genau
Storage Replica benötigt für die korrekte Funktion zwei Disks pro Fileserver. Die erste Disk ist für die Daten und die andere Disk für die Log Files. Die Daten Disk kann eine ganz normale HDD Disk sein, die Log Disk sollte mindesten eine SSD Disk sein.
Warum werden zwei Disks benötigt?
Storage Replica benötigt zwei Disks um die Replikation schnell durchzuführen. Jedes Bit das gespeichert wird, wird erstmal auf die Log Disk geschrieben und dann auf die Daten Disk im Hintergrund übertragen. Dadurch, dass die Log Disk eine SSD ist, empfinden die Benutzer das schreiben auf den Fileserver als extrem schnell.
Storage Replica hat zwei Replikationsmethoden: synchron und asynchron.
Synchron
Die synchrone Replikation wird genutzt, wenn eine konsistente Datenhaltung über zwei Standorte gewährleistet sein muss.
Wichtig ist, dass Sie eine Netzwerklatenzzeit von maximal 5 ms zwischen den zwei Standorten haben.
Bei dieser Replikationsmethode wird jedes Bit erstmal auf beiden Server gespeichert und dann wird das nächste Bit repliziert. Dies geschieht natürlich in Echtzeit, deswegen wird eine sehr kleine Netzwerklatenzzeit benötigt. Zusätzlich sollte die Netzwerkbandbreite mindesten 10 Gbit/s betragen.
Vorteil:
Daten sind zwischen beiden Standorten immer synchron.
Nachteil:
Benötigt niedrige Netzwerklatenzeit
Benötigt guten Netzwerkdurchsatz.
Asynchron
Die asynchrone Replikation ist da nicht so streng. Wenn Ihre beiden Server viele Kilometer voneinander entfern sind und die Netzwerklatenzzeit nicht ausreicht, dann kann eine asynchrone Replikation genutzt werden. Bei der asynchronen Replikation werden die gespeichert Daten im Hintergrund nacheinander auf den anderen Fileserver repliziert.
Vorteil:
Kann mit einer niedrigen Netzwerkkonfiguration verwenden werden.
Nachteil:
Daten sind nicht immer konsistent.
Gefahr durch Datenverlust.
Die wichtigsten PowerShell Befehle für Storage Replica?
Storage Replica in der Server zu Server Variante wird über PowerShell konfiguriert.
Hier dazu die wichtigsten PowerShell Befehle
Beispiel Konfiguration für zwei Standorte mit Storage Replica
Nehmen wir mal an, dass Sie an zwei Standorten einen Fileserver mit Windows Server 2016 installiert haben. Sie möchten zwischen diesen zwei Standorten ein Disaster Recovery für die Fileserver aufbauen. Die Fileserver haben nur interne Platten.
Auf beiden Fileservern gibt es eine Freigabe mit dem Namen “\\fileserver1\freigabe”. Die Freigabe zeigt auf einen Ordner im Laufwerk “E:\freigabe”.
Die beiden Fileserver sind folgendermaßen konfiguriert:
Nachdem Sie die beiden Fileserver konfiguriert und die Freigaben eingerichtet haben, können Sie Storage Replica auf beiden Fileserver installieren.
Für die Installation von Storage Replica verwende Ich die PowerShell Befehle, Sie können aber auch den Server Manager nutzen.
Storage Replica installieren
Storage Replica Replikations Tests durchführen und in "C: emp" ablegen
Nach etwa 3 Minuten wird unter c:\temp eine HTML Datei erstellt.

Wenn Sie sich die HTML Datei anschauen, bekommen Sie einen Status, ob Ihre Konfiguration für Storage Replica ausreicht.
Anbei ein Beispiel aus einer Testumgebung. Die Ausführungszeichen sind da, weil die Testserver keine 4 GB RAM haben. 4 GB RAM ist die Mindestanforderung um Storage Replica zu nutzen.
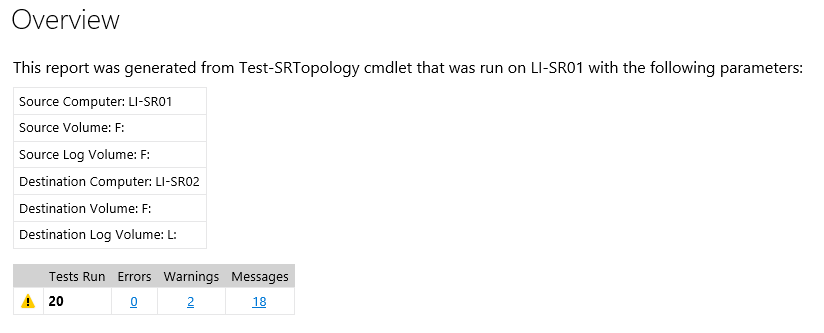
Nach dem die Tests alle ok sind, können Sie Storage Replica aktiveren.
Replication aktivieren
Storage Replica Replikation umkehren z.B. im Disaster Fall
Öffnen Sie auf dem Fileserver PowerShell im Administrator Modus und führen Sie den folgenden Befehl aus:
Bei der Ausführung müssen Sie ein paar Minuten Geduld haben, da Storage Replica überprüft ob der Replikationspartner noch erreichbar ist. Sie müssen die Umkehrung der Replikation dann bestätigen.
GUI für Storage Replica
Storage Replica kann in Windows Server 2016 in der Server zu Server Variante nur mit Windows PowerShell verwaltet werden.
Wenn Sie Storage Replica in der Cluster Variante verwalten, dann können Sie Storage Replica über den “Windows Server Failover Cluster Manager” managen.
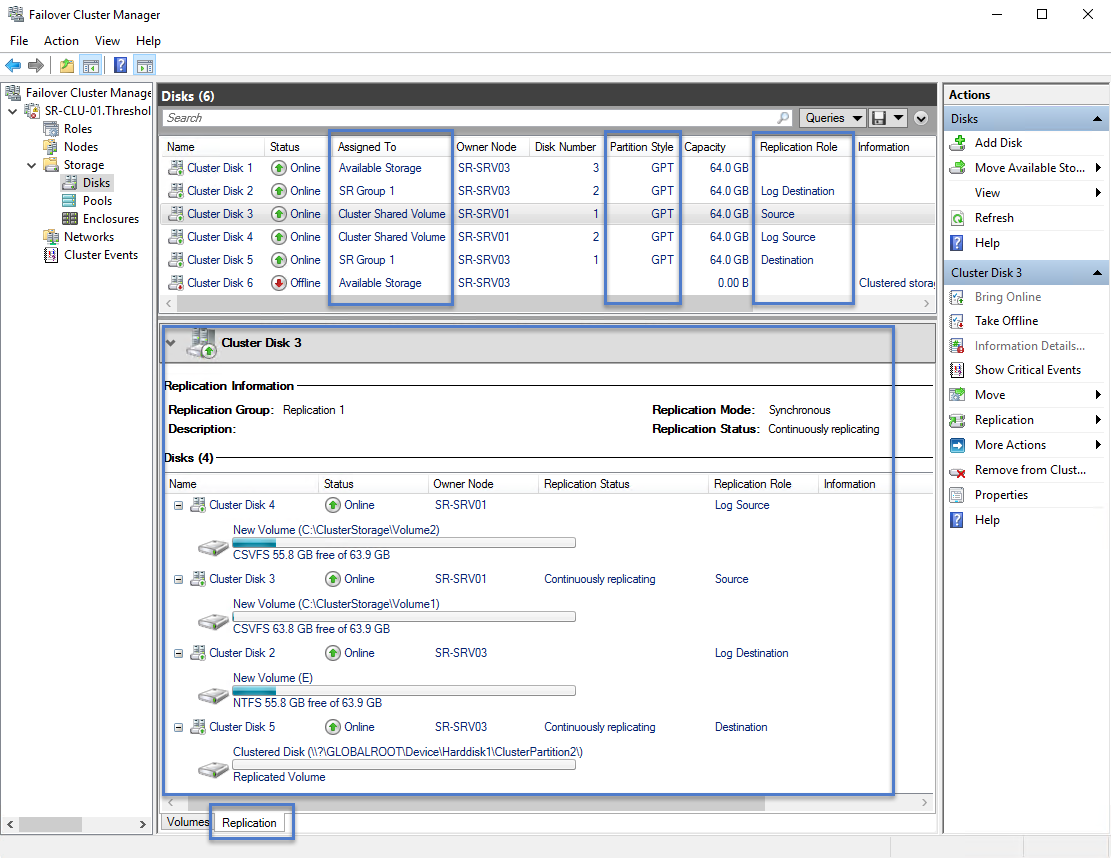
Storage Replica mit Windows Admin Center (Codename: Project Honolulu)
Sie können die Server – zu – Server Replikation mit der webbasierten Managementlösung mit dem Namen “Windows Admin Center (Codename: Project Honolulu)” verwalten.
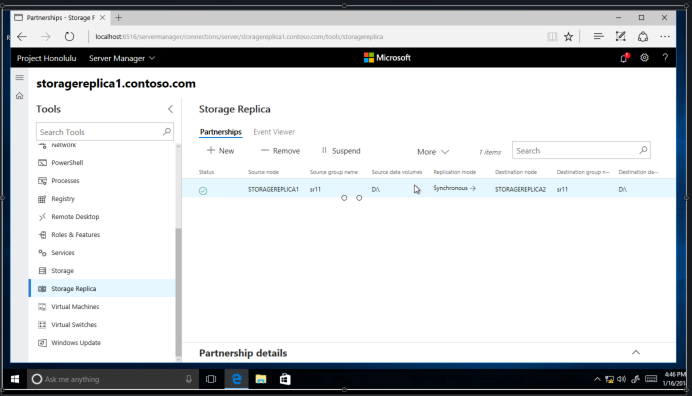
Was ist das Windows Admin Center?
Windows Admin Center ist die zukünftige Server Management Methode für Windows Systeme.
Windows Admin Center wurde von Microsoft entwickelt, um Windows Server und deren Services zu verwalten. Windows Admin Center dient als Ersatz für die veraltetet MMC Management Oberfläche.
Wenn Sie mehr über Windows Admin Center erfahren möchten, besuchen Sie die offizielle Webseite auf Microsoft.
Storage Replica + Fileserver + DFS-N Kombination
Das Problem bei einem Disaster Recovery in einer Server zu Server Infrastruktur ist, dass die Clients als Freigabe den Namen des Fileservers beinhalten. Wenn nun ein Disaster Recovery Fall auftritt und Sie die Replikation umkehren, dann bekommen die Clients das nicht mit, weil die Freigabe auf den alten Fileserver verweist.
Damit Sie aber sicherstellen, dass Clients wieder auf Ihre Freigaben wieder zugreifen können, haben Sie ein paar Möglichkeiten.
IP-Adresse in DNS ändern
Sie können im DNS die IP-Adresse des alten Fileservers auf die IP-Adresse des neuen Servers ändern. Nach einer Weile, je nachdem wie lange der DNS-Cache auf den Clients aktiv ist, können die Clients auf die Freigabe wieder zugreifen. Dies ist aber nicht so schön und es dauert auch eine Weile, bis alle Clients ein DNS Update gemacht haben.
DFS-N
Eine bessere Methode ist es, Fileserver mit DFS-N zu verwenden. Mit DFS-N greifen die Clients auf den DFS-N Namen und wir können bei einem Disaster Fall einfach den Fileservernamen in der DFS-N Konfiguration ändern. Nach etwa 5 Minuten greifen die Clients dann auf den neuen Fileserver zu. Ohne dass Sie irgendwas am Client anpassen müssen, ohne dass Sie ein DNS Update benötigen.
Was ist DFS-N?
DFS-N ist ein Feature von Windows Server und kann mit Windows Fileserver verwendet werden.
DFS-N ermöglich es einen generischen Namen für Fileserver Freigaben zu nutzen. Hinter den generischen Freigabenamen sind dann die eigentlichen Fileserver.
Wenn man DFS-N verwendet sehen die Freigaben folgendermaßen aus:
Ohne DFS-N: \\fileservername\freigabename
Mit DFS-N: \\dfs-namespacesname\freigabename
Tipp: Storage Replica als alternative für robocopy für Windows Server 2016
Sie kennen es vielleicht, ein neuer Fileserver muss her und die Daten des alten Fileservers müssen auf den neuen Fileserver migriert werden.
Diese Aufgabe haben Sie vielleicht wie ich, mit robcopy oder die GUI Variante xcopy durchgeführt?
Wenn Sie einen Windows Server 2016 als Fileserver verwenden und diesen auf einen anderen Windows Server 2016 migrieren müssen, dann können Sie Storage Replica ebenfalls für diese Aufgaben verwenden.
Sie richten einfach eine Storage Replikation von dem alten Fileserver zu dem neuen Fileserver ein. Nachdem alle Daten repliziert wurden können Sie die Replikation mit Storage Replika wieder entfernen und den neuen Fileserver nutzen.
Fazit
In diesen Blog Post habe ich Ihnen gezeigt, was Storage Replica ist und wie Sie Storage Replica in Verbindung mit Windows Fileserver verwenden können.
Falls Ihnen der Post gefallen hat oder Sie mehr erfahren möchten, schreiben Sie einfach unten ein Kommentar! Ich würde mich freuen.